반응형
안녕하세요. 오늘은 노트북 두 개 중 하나를 듀얼모니터, 즉 세컨 모니터로 사용할 수 있는 방법을 알려드리겠습니다.
먼저 이 방법으로 해 보신 후 노트북 검색이 되지 않는 경우 두 번째 파트로 시도해 보시면 됩니다.
저는 노트북 A와 B 중 메인으로 노트북 A를 사용한다고 가정하여 설명하겠습니다.
Part.1 노트북 A 설정에서 디스플레이 설정
노트북 A - 설정- 시스템- 디스플레이 - 여러 디스플레이 - 무선 디스플레이 연결
오른쪽에 연결을 클릭하면 노트북 B 가 검색됩니다.
클릭하면 디스플레이로 연결이 되며, 디스플레이 확장&화면 위치를 조정하면 완료!
Part2. 노트북 B가 검색되지 않을 때
Part1처럼 노트북이 바로 검색되서 연결이 가능할 수 있지만, 아레와 같이 사용 가능한 디스플레이가 없다고 뜨는 경우 다음 방법을 통해 연결할 수 있습니다.
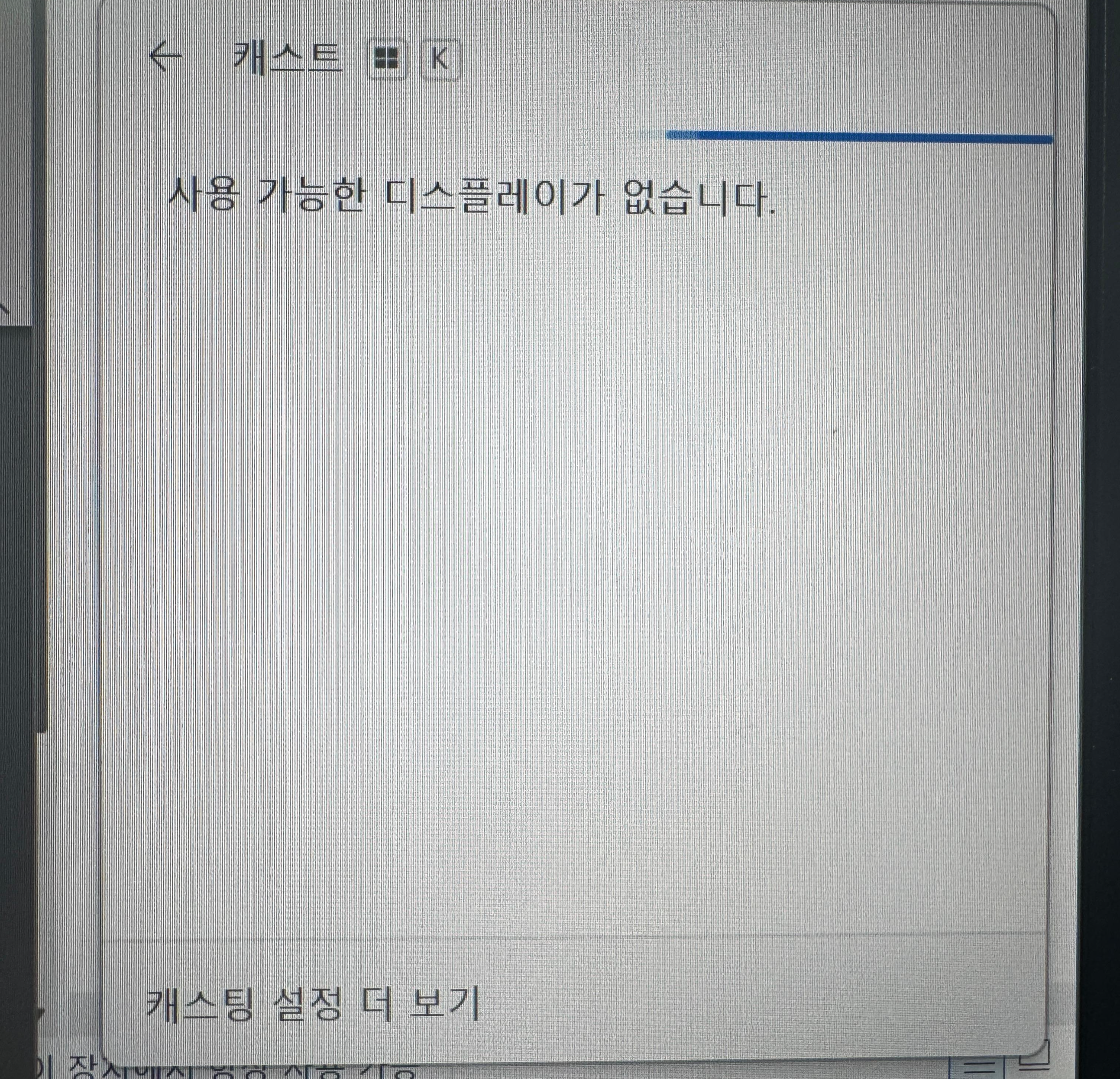
우선 노트북 B가 연결을 위해 검색이 허용되어야 하기 때문에 아래 방법을 따라 들어갑니다.
노트북 B - 설정 - 시스템 - 이 PC에 화면 표시 - 무선 디스플레이 앱을 시작하여 이 PC화면에 표시
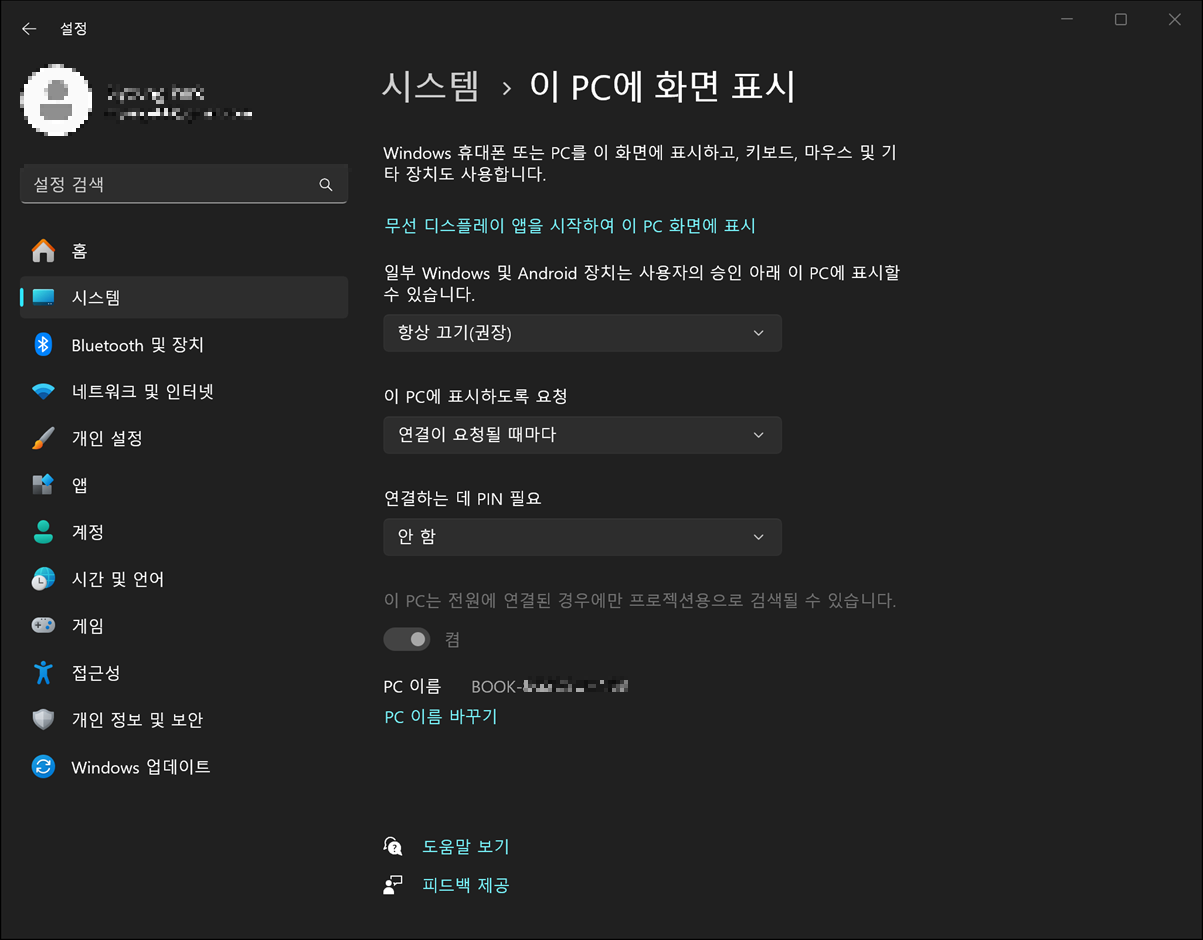

이 글씨를 클릭하면 노트북 갑자기 파란색 화면으로 바뀌며 아래와 같이 뜨는데요.
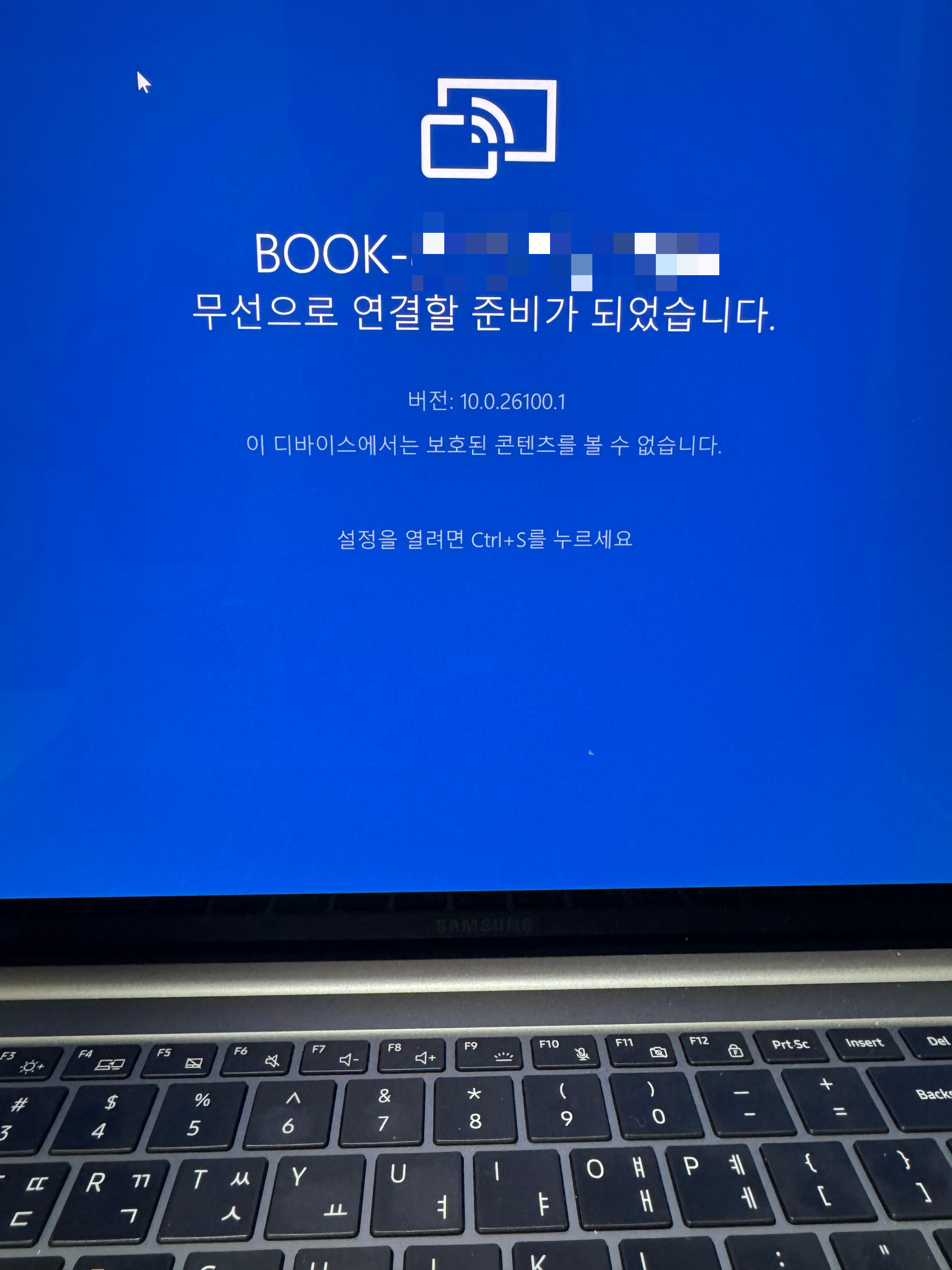
이때, 노트북 A로 돌아와서 다시 무선 디스플레이에 연결을 누르면 노트북 B가 검색됩니다.
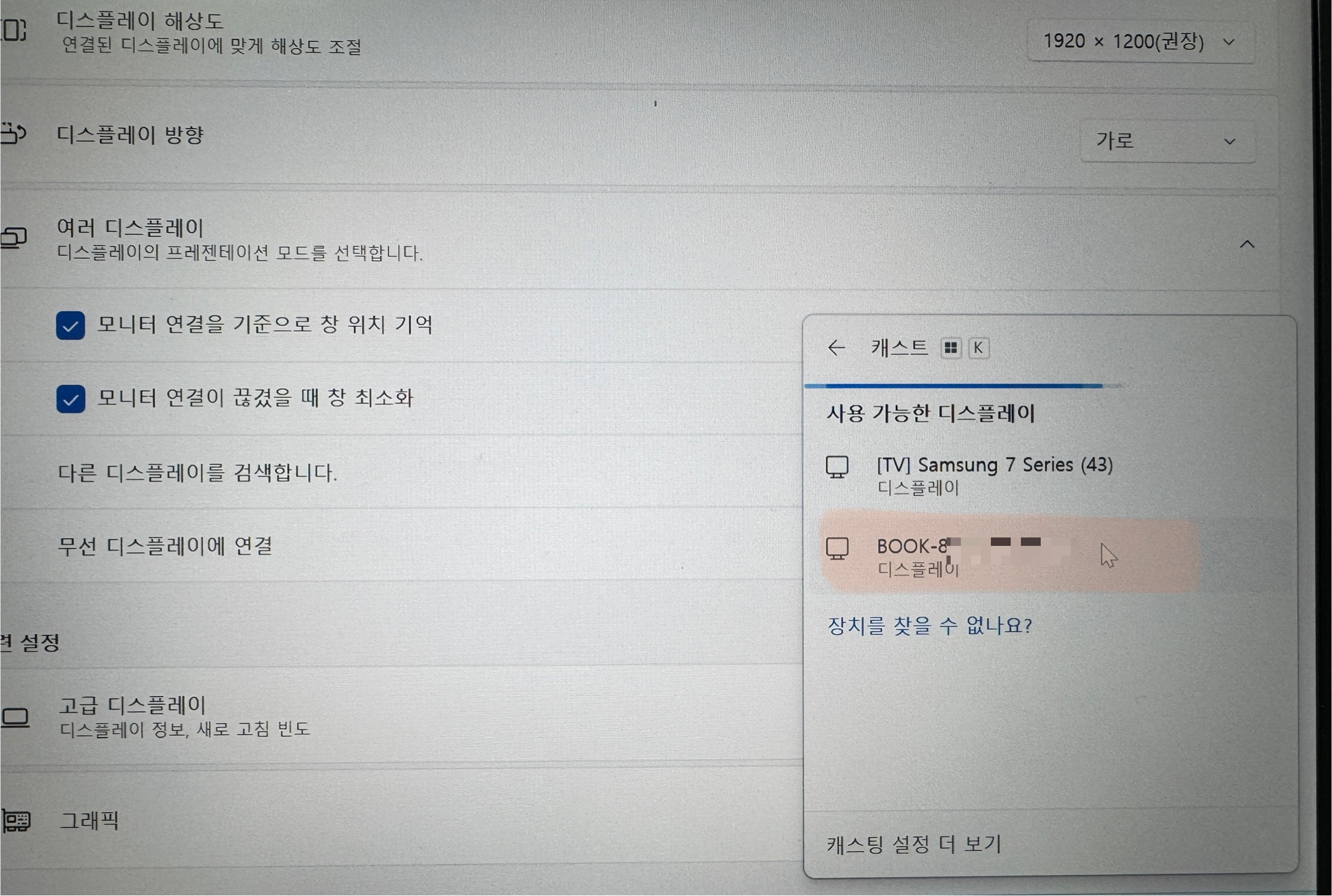
모니터로 연결할 노트북을 클릭한 후 아래와 같이 디스플레이 확장, 그리고 ‘이 장치에서 마우스, 키보드 및 기타 입력 허용’에 체크해 줍니다.
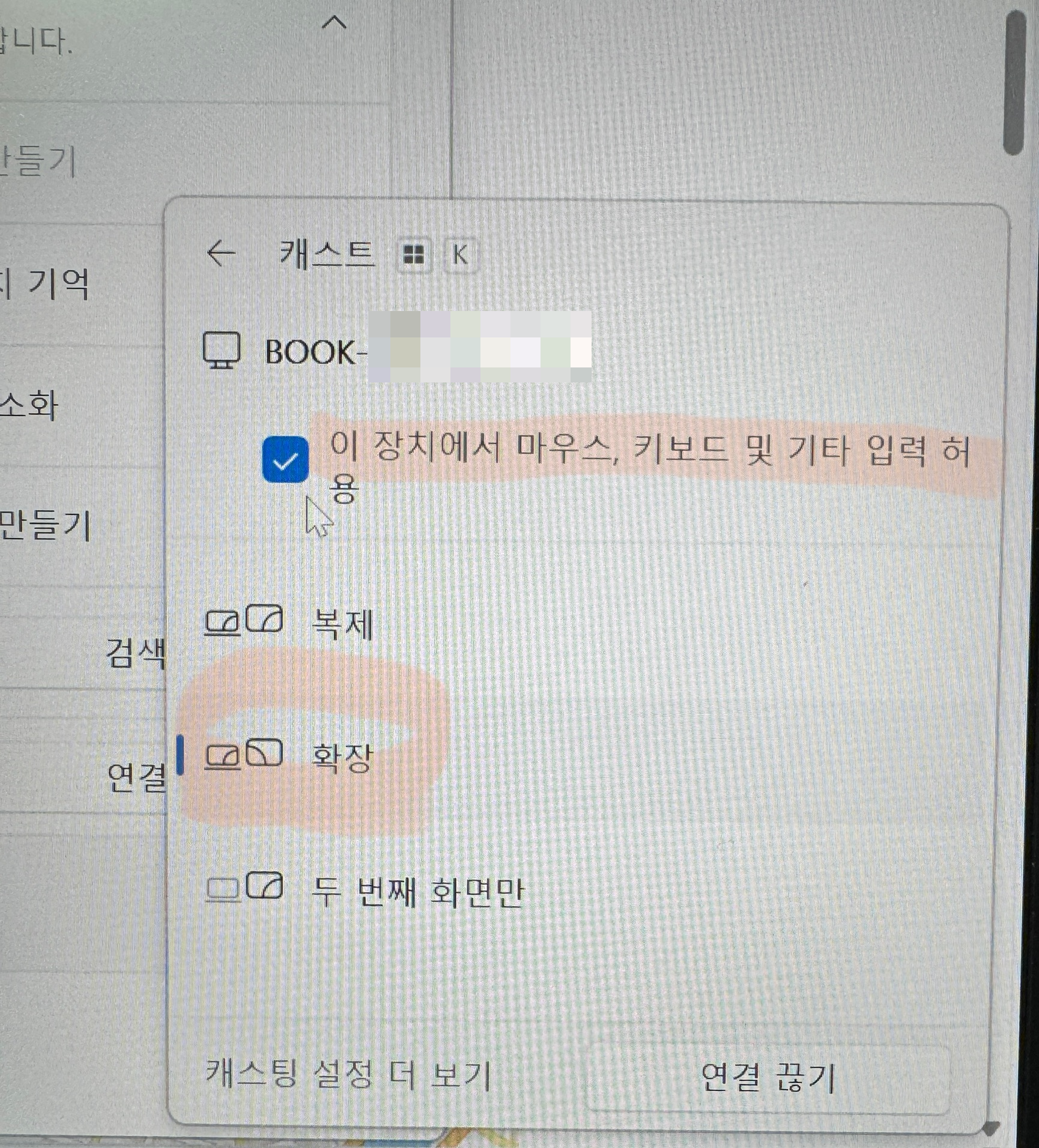
이렇게 두 노크북이 듀얼모니터처럼 디스플레이 확장을 통해 사용이 가능하게 연결된 것을 확인하실 수 있습니다.
이제 모니터가 없고 노트북만 두 대가 있을 때 이 방법을 통해 더 넓은 화면을 사용해 보세요!
728x90
반응형

